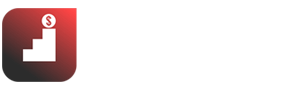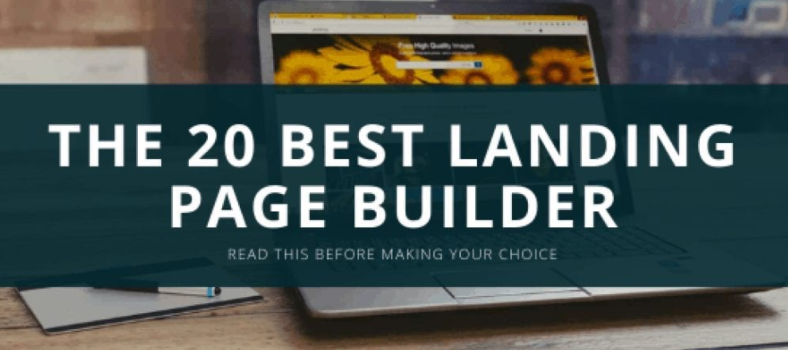InVideo.io is an easy-to-use, feature-packed online video editing platform with a wealth of graphic resources. InVideo gives you a similar feeling of use. In particular, this platform also allows you to convert any article into a video illustration quickly with the “Text to Video” feature, using artificial intelligence technology. You’ll learn a lot with this InVideo free trial.
Let’s learn more about this unique feature.
✅See also: InVideo Review: The Best Video Editing Software for YouTube and Tiktok
Review Text To Video Online feature – InVideo free trial
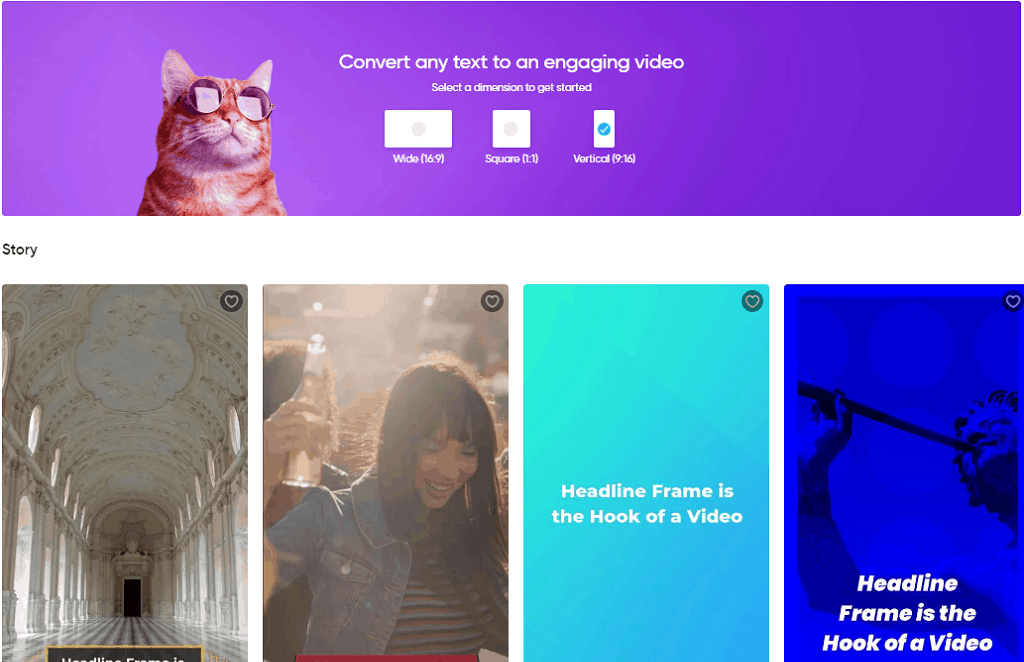
In the past, I was involved in media work for a career-oriented project. In the early stages, my project needed a large number of promotional videos, so I also tried to tinker and learn about video editing software so I could practice and experience it myself.
However, I realize today’s video editing applications are facing a lot of problems such as: Incompatible with some platforms, difficult to use, requires a computer with strong configuration, heavy capacity, time long render time, the output video quality is not sharp, etc.

Most of today’s video editing applications are not easy to use, but not InVideo.
Finally, to ensure the quality of the publication, our team had to spend a large amount of money to hire video creators. It’s a pity that we didn’t know about InVideo at that time while this application could fix all the disadvantages that I listed above.
In fact, InVideo.io supports a lot of professional video editing features such as: Cropping, merging, inserting music, inserting effects, etc. But, for myself, I feel the best utility is the main thing is “Text to Video” – A feature that can help you create visual videos that show your own branded story.
✅See also: Invideo Intro Maker: Create Professional Videos in 5 Minutes for FREE!
InVideo free trial: What is “Text to Video”?
I will say it like this, for example, if you want to build a video using illustrations put together and each image will have a corresponding caption, the only thing you need to do simply rewrite the content to the frame.
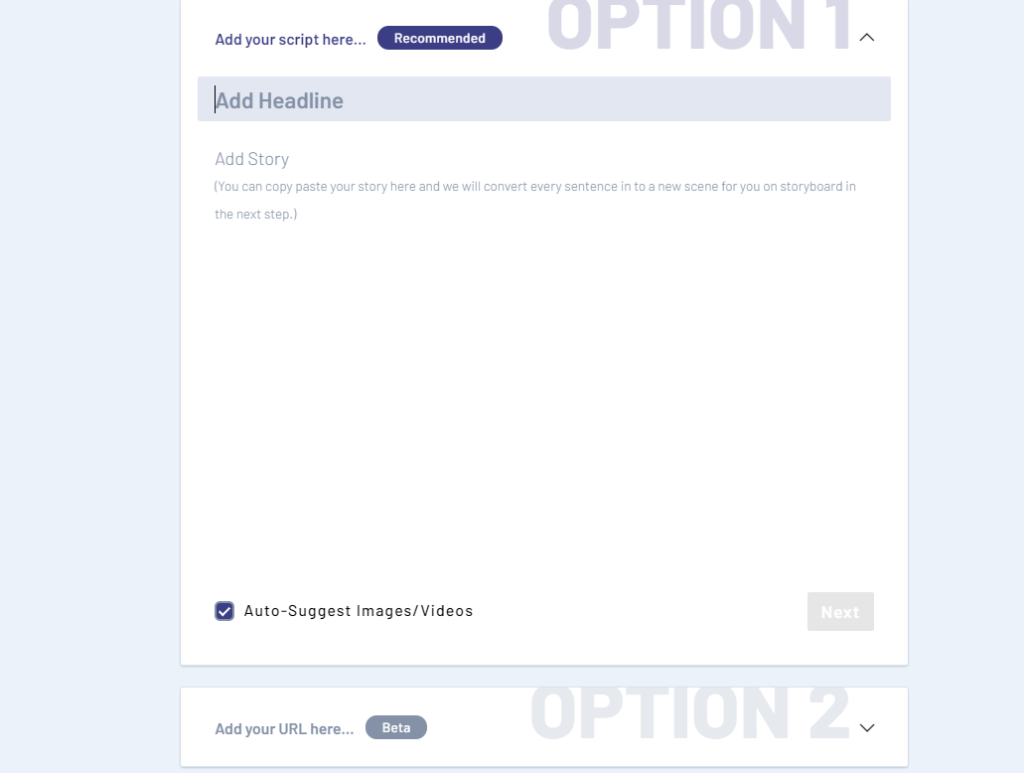
Then, the system will automatically select suitable images from InVideo’s media store to create a complete clip for you in the way shown above. Of course, that video is only a suggestion, so you can completely edit it to your liking.
Just browsing a youtube line, you will be able to immediately see countless videos made from images with all kinds of content such as: Knowledge sharing, Storytelling, news, product introduction, …
Benefits of using Invideo’s “Text to Video” feature
If you need to make a video to illustrate a blog post or give a quick introduction to your content, you’ll probably need a lot of time.
The first difficulty is about the copyright issue because if you just indiscriminately copy the images on the internet, the possibility of the video being reported is very high.
However, with InVideo.io, all graphic resources on the system are taken from copyrighted media repositories, so you don’t need to worry about this at all. Besides, you can also save a lot of time searching for the right graphic elements from different sources.
The second difficulty is about editing, just imagine how many images you will need with a video of about 7-8 minutes? Surely that would be a large number, right? Therefore, the fact that you have to design and edit all the elements in each scene will cost you a lot of time and effort.
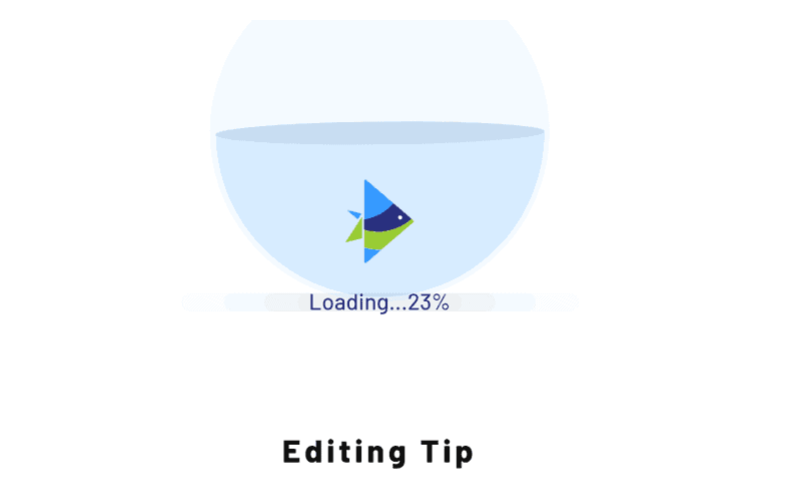
Instead, InVideo.io will suggest you a complete clip with all the elements and effects already selected, you just need to edit it to suit.
However, there will be a bit of a problem during use, that is because this platform can only support English well, so you will have to fill in the content of the video in English.
But with the help of online translation software, this problem is not too big a defect.
✅See also: Canva Review: Learn How to Make Up to 245$ from Canva
InVideo free trial to use the “Text to Video” feature on InVideo.io
I will give an example of a complete process to create a video with this feature, it includes the following steps:
Step 1: Register for an account and access the main interface of InVideo.io. Click on “Create New” then choose”Text to video” feature on the screen, then choose a size suitable for your video.
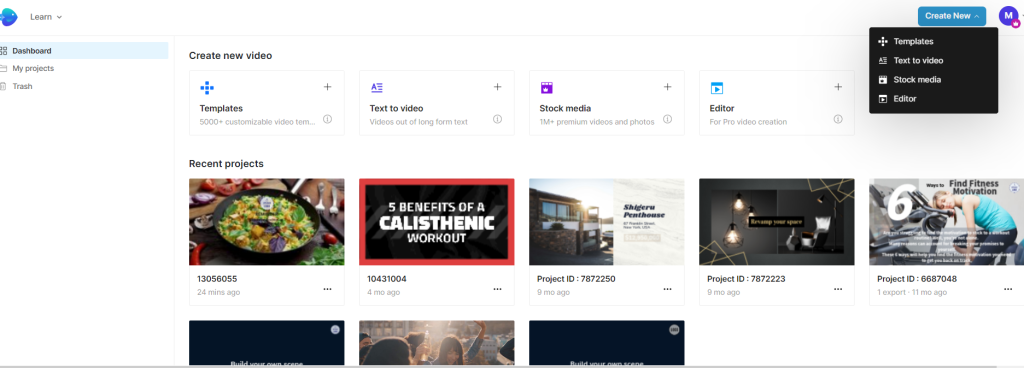
Step 2: At this point, the system will automatically suggest you a list of 3 options for you to freely choose. Choose and click on the one that you like best
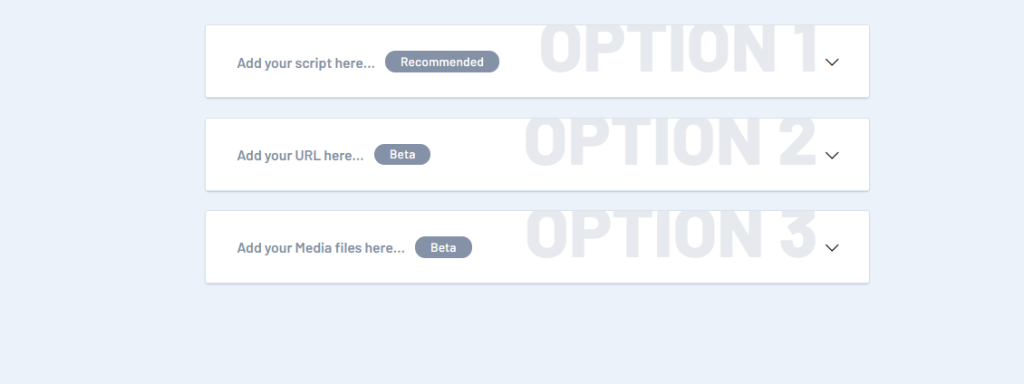
▶▶If you choose the first option like in the image below:
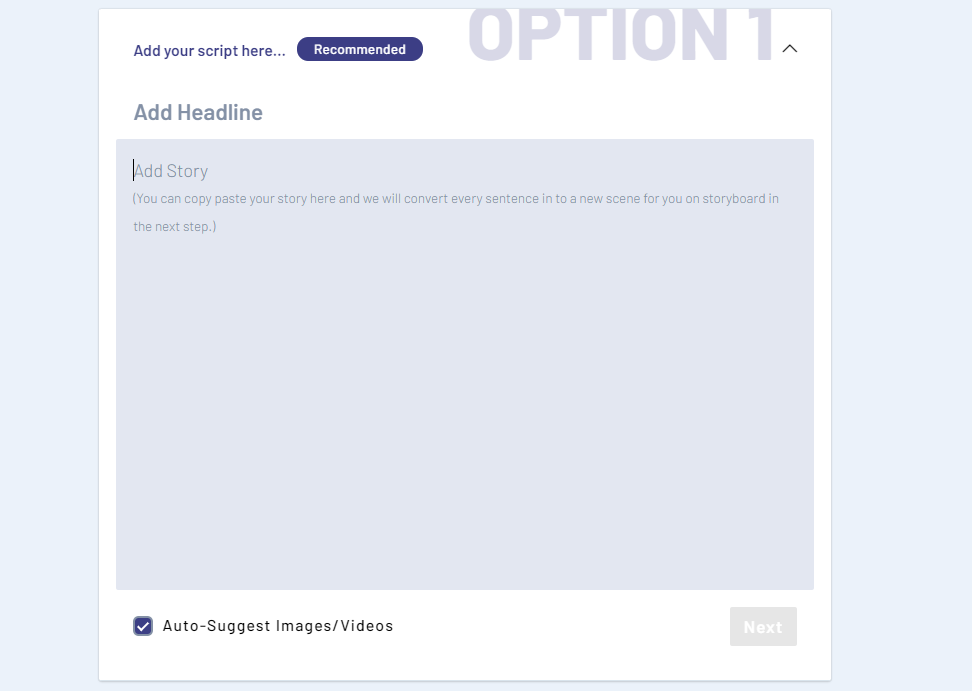
By this way, you have to copy your story then paste it here in the box, so InVideo can convert the whole sentences into scenes. These scenes can be edited later on.
▶▶If you choose the second option like in the image below:
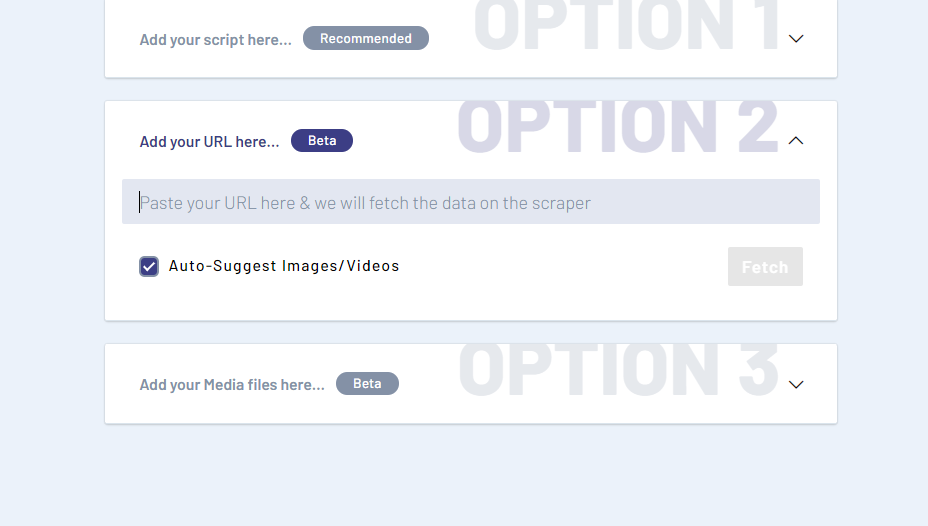
Here, you just have to add URL for the content which you want to convert to Video
▶▶If you choose the third option like in the image below:
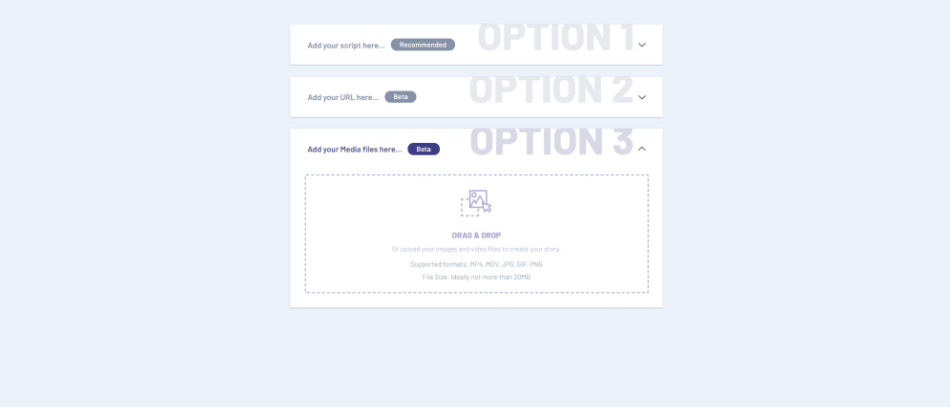
With option 3, you have to add your media files. Either Drag and Drop or upload your images and videos to create your story.
Before clicking the “Next” button to start the video creation process, be sure to check the “Auto-Suggest Images/Video” line .
The system will suggest you a complete video according to the content that you have implemented in the previous stage. Click the “Edit” button in each scene to edit the elements within.
You can directly edit the elements in the scene through the 3 main toolbars as shown in the picture
Step 3: At this interface, you can directly edit all elements in the scene through 3 toolbars as follows:
- Layer bar: This toolbar will be used to edit the order of appearance of the elements present on the screen in the slide show. You can change the order of appearance of each element by moving the layer up/down depending on your needs.
The pencil icon to the right of each layer is used to change the name of that layer, and the padlock icon next to it is used to fix the position for the layer.
- Toolbar: There will be a lot of components for you to insert into the video such as: Text, stickers, Shapes, Logo, Image, Video, Music, Overlays, …
You just need to click on the element you like and then drop it on the slideshow screen of the video. Then on the slide show, the layer bar or the timeline bar will automatically appear the elements you just added.
- Time bar : On the timeline bar will show the appearance duration of the elements in the video.
You can use the mouse to extend or shorten the timeline bar of each layer dynamically.
To see an overview of the scene, press the spcae key on your keyboard or click the “Play” icon on the application’s timeline bar.
Click the “Save” button to backup
Step 4: After you have finished editing a scene, click on the “Save” box at the top right corner of the interface to backup and return to the overview screen.
Just like that, you will continue to edit other scenes until you are satisfied. In addition, you can also click on the “Preview all” box at the top of the external interface to see the overall video at once.
Click on the “Download & Share” box and choose the quality for the video
Click “Export” to proceed with publishing the video
Step 5 Once you have a complete video, you can click “Download & Share” to download the video to your device. At this point, choose the quality of the video when rendering and click the “Export” button.
At the download interface, you can choose a number of features such as: Download to your device, share on social networking sites or create a copy.
Step 6: At the download interface, you can choose a number of features such as: Download to your device, share on social networking sites or create a copy. At this point, it can be said that a video creation process has been completed.
✅See also: How to Make Money on TikTok: Earn 1000$ from 6 Different Ways
Which Invideo.io package should I sign up for? Business or Premium?
With the Basic package, the videos you edit will be great but watermarked.
To answer the question on the title, we need to learn about the utilities that the Premium package can provide but the free plan does not.
In fact, even though you only use the Basic package, the features that InVideo brings are still quite complete. The problem is that the videos you publish will be watermarked by InVideo, unless your clip has no media in it.
In my opinion, I find it quite unprofessional but acceptable for beginners to put another party’s logo on such a media publication.
As for the paid version, InVideo gives users 2 types of accounts: Business for $15/month and Unlimited for $30/month.
For Business accounts, users will be able to use 10 graphic resources on iStock for free and publish 60 videos per month.
As for the Unlimited account, users will be able to use up to 120 graphic resources on iStock and publish unlimited videos within a month.
The common point of both types of accounts is that they grant users the right to use a huge graphics library with more than a million resources and the videos they download are not watermarked.
As for the Unlimited package, this type of account is considered to be quite suitable for large businesses or agencies.
Invideo has a premium lifetime package that will save a lot when you need to use it in the long run.
You can compare the utilities between the 3 Invideo.io account types through the table below
Invideo.io subscriptions: Free, Business, and Unlimited.
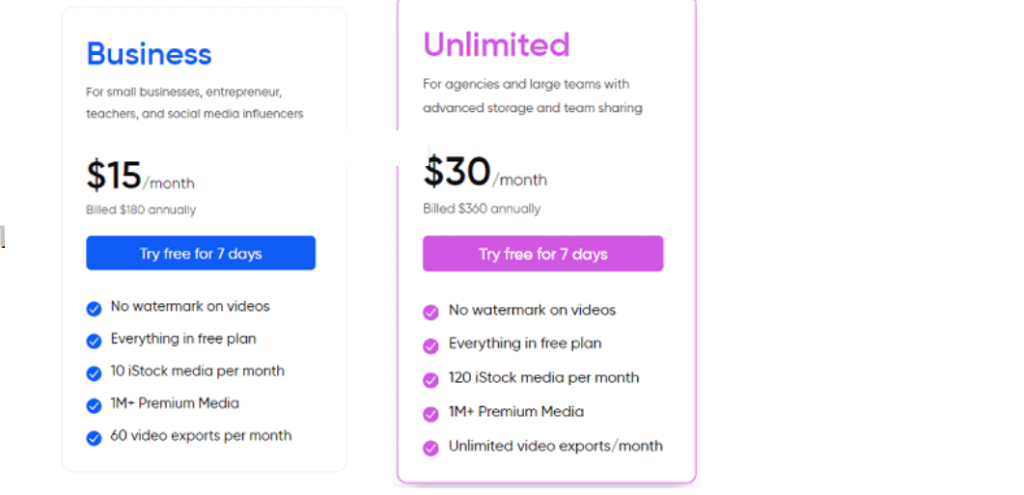
InVideo free trial for registering a free InVideo.io Premium account
In the past, InVideo has provided users with a trial feature (Trial) within 14 days, but unfortunately, the application has just removed this feature from August 2021, so the only way you can currently can. using the Premium package is a paid payment.
The 7-day free InVideo premium account registration program has ended.
However, you can still try the InVideo experience using the free version provided by the app.
As we have analyzed above, apart from certain limitations, the features of the Free package are absolutely not inferior to the paid version at all.
However, no matter what, the Premium package is still the best version at the moment, so according to our advice, if you want to use InVideo for purposes such as: Studying, working, … then you should Invest in a Business or Unlimited package to get the best experience.
And if you just come to InVideo for the sole purpose of learning a new skill, then I think the features of the free version are quite enough to meet your needs.
InVideo free trial Should I use InVideo.io or not?
Above, we have introduced a great feature of InVideo – That is “Text to Video” and an InVideo free trial. It is easy, simple and User-friendly. We highly recommend using it.