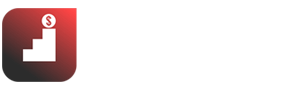If you own a blog with interesting and valuable articles, but you find that there are still quite a few people stopping by your blog, do you think your blog presentation is not attractive enough? When the content has been completed, do you think your blog lacks the vibrancy and color of the graphic designs?, should you learn how to create images for website and blogs? If the answer is yes, then do not miss this article.
Create images for website with Canva
The article will guide you to design your own graphics on your blog quickly, save money and still look beautiful with Canva online design tool.
First, I’ll show you how to design a reasonably standard graphic that all blogs need, an article cover that can be placed on the blog’s homepage or posted on social networking sites.
I learned about Canva in 2022 and decided to switch to using Canva as my primary graphic design tool becaise it creates design illustrations better than any other tool and in less time.
As a person who loves to browse blogs to collect valuable information, I find that compared to reading long titles, I prefer to look at the cover photo to see what knowledge and potential the article will bring. The clicks on the post will be higher if the feature image is attractive. Actually, it seems pretty useful, so let’s create a graphic blog with me, following the instructions below!
This is the next post in one of a series of articles sharing experiences of using Canva and Canva Pro to design graphics for different purposes. Read our Canva review, What is Canva, how to make money with Canva as well as step-by-step tutorials to create Images for website(blog graphics) , thumbnails, logos, quotes, business cards, landing pages, etc.
Step-by-Step: How to create images for website with Canva?
Follow these steps to start the How to create images for website Tutorial:
- Go to the Canva.com homepage and log in with one of three accounts: Google, Facebook, or Apple.
- Click “Create Design” in the upper right corner in the home page.
- type Blog Graphic in the search bar:

If you install English, you will see the blog graphic suggestion appear. After clicking on Blog Graphics, hundreds of blog graphic templates will appear for you to choose from:

Depending on the blog post’s topic, you can choose a suitable design template for yourself and then add adjustments to suit your article better. Anyway! Now I will make a cover for this article! Because of the design and technology direction, I will choose slightly dark backgrounds and design-related details.
✅See also: Canva Review: Learn How to Make Up to 245$ from Canva
After going through hundreds of templates, I found this graphic blog that, although not my opinion about the color, the overall design is quite good. After choosing the template you like, click on it to see it aside in the editing homepage as below:

Because I am not very satisfied with the color, I will adjust the background color first; in my opinion, editing the background color also makes it easier for us to shape the main title. You immediately click on the cell to be adjusted to edit the color. A color box will appear on the left side of the interface, click on that box, and you will see a color palette to customize, as shown below:

I will choose light red as the primary color to link with the topic of today’s Canva article
Once you’ve chosen the color you like, you can adjust the title by clicking on it. A toolbar of font size, color, and other formats will appear just above the design:

After editing the title in font size and font, I got the title below:

Once you’ve satisfied the title, you can add some information about your website and call to action on this graphic design:

After completing the main titles and subheadings, you can remove the unnecessary information in the graphic template. Then, add some details such as icons or images to make it more vivid!
✅See also: What is Canva App? Is Canva Good for Graphic Design?
As it is related to the design theme, I intended to add drawing-related icons and change the photo in the design. To access the rich icon store in Canva, click on the Elements box in the toolbar on the left side of the screen. Depending on the topic that you search for different keywords, with the issue I’m writing about, I’ll type in designer. It only takes 3 seconds for me to get results.
To insert the icon you want, simply tap the icon or drag it to where you want it in your design:

After adding the icon to the design, I noticed that the graphic has become lively and quite attractive. However, the image is not relative, so I looked back to the elements and chose one. Then, I dragged it to the design like in image below:

When you are satisfied with the design, you just need to rename it and download it to your computer!
To change your name, type a new name in the box below:

After renaming, click the Share button next to it and choose Download button. , and the interface will appear as follows:

Here you can choose the type of file you want to download, from PNG, JPG, PDF, SVG, etc. In my opinion, the PNG version, as suggested, is the best quality. When posting on social networking sites or blogs, the color, and the quality do not change much. In the Downloads section, you can also choose to double or half the size if you’re using Canva Pro. Canva Free don’t have this. This option will be necessary for those who want to print graphics in large format!
After you have completed the selections for the download, click the download button. It only takes 10 seconds to have a beautiful design for your blog already on your computer.
That’s great, and here’s the graphic blog design for this very article:

You see how simple it is, right? You know now how to create images for website using Canva. With just an Internet connection and a few mouse clicks, you have a beautiful but extremely economical design without needing heavy software or expensive courses. If the design tools in Canva have satisfied you, don’t hesitate to use them now!
Don’t miss any article of our Canva Series:
✅See also: Canva Review: Learn How to Make Up to 245$ from Canva
✅See also: What is Canva App? Is Canva Good for Graphic Design?
✅See also: How to Create Images for Website in 30 Seconds with Canva?
✅See also: How to make money with Canva: Canva Contributor & Canva Creators
✅See also: Canva YouTube Thumbnail Maker: How to Make Good Thumbnails?
✅See also: The Best Online Quote Poster Maker: Create Quotes in Minutes
✅See also: How to Make a Free Business Card Online in Canva?
✅See also: What is Canva Used for & How to Make Logos in Canva?
✅See also: How to Create a Landing Page in Canva in 2 minutes? Fast and Easy