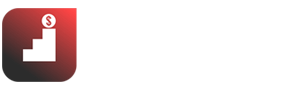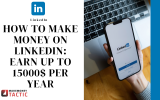If you are looking for a new graphic design tool then you should read the detailed Canva review.
Canva contains over 30 million users and a $6 billion valuation, which probably make it the most popular online graphic design software
I discovered Canva around the time it launched since It made a lot of waves, and to be honest, I didn’t like it back then.
Before Canva, I used a combination of Adobe Illustrator, Adobe Photoshop, and PicMonkey for designing, and I got used to them and felt that Canva was harder to use when compared to PicMonkey since it required a learning curve and didn’t have all the features I wanted.
I ignored it but I experimented with it again after a while and liked it so much that I replaced PicMonkey with it in my trio of tools. Canva introduced a ton of features that made it easier to use and provided support to do more.
Next, I’ll discuss Canva in detail, pros and cons, who it’s best suited for, its features, and how to design an image with it.
Let’s get started with this Canva review.
Canva review: What is Canva?

Canva is a complete design tool for anyone who doesn’t have experience in designing. It is much more than an image design tool. You can design printables, PDFs, invoices, flyers, infographics, or websites.
You can either start from blank or with their templates.
It has apps for mobile phones and desktops and web versions.
Who is Canva best suited for?
Canva best works for small business owners, online entrepreneurs, or marketers who want quick designs.
To design sophisticated visuals, it is better to use a tool such as Photoshop, but to use it well, it could take a lot of time to learn its hundreds of features and get familiar with its software. It’s better to have a good background in design.
Photoshop is also heavy-duty software, so you might have a better and more expensive computer. This Canva review is going to discuss the best alternative.
Besides, Photoshop isn’t the best software for designing multi-page documents for print and digital; you need to get a tool like InDesign, it will cost extra money and time as that’s an experienced tool too, Canva helps you to do all that with one drag-and-drop tool, and also It’s free and easier to use. There’s even an affordable version that costs $12.95 per month.
✅See also: How to Create Images for Website in 30 Seconds with Canva?
Canva review: Free vs. Pro vs. Enterprise Plans
Canva offers three plans: Free, Pro ($9.95 per month), and Enterprise ($30 per month).
What does Canva offer for free?
The answer is wide. According to this Canva review, Canva is the “free forever”. Its features include more than 250,000 templates, over 100 design types (posts, presentations, letters, and more), and thousands of photos, font styles, and graphics.

Users with free accounts can enjoy 5GB of cloud storage and they can invite friends to your Canva “team” to cooperate and comment on designs in real-time. Each free team can have 3,000 members and can create 20 free teams.
Once you’ve made a Canva creation, it is very simple to download it to your computer, share it with others, and in some cases, you can post it directly to other websites.
Paid-for Offer
A paid Canva version like Canva Pro is more functional. You will be able to use all the design content on the platform, which means you’ll have access to over 420,000 templates with new designs added daily, and you can also enjoy working with more than 75 million premium stock photos, videos, audio, and graphics.
Besides, your cloud storage will get upgraded to 100GB, so that you can save designs as templates for anyone in your Canva team to use, and you can put a schedule for publishing content on social media at certain times and dates.
In addition, Pro Version allows you to create your fonts, brand color palette, and logos to use across the entire Canva platform. You’ll also get access to the “Magic Resize” tool, which allows you to change a post created for Twitter, to a perfectly sized Facebook post, for example.
Canva Review: Top Features of Canva
1-Photo Effects to Improve Photos
Canva has several effects to enhance photos, and you can also add effects to photos that Canva provides and photos you upload.
You can see them at the top of the editor when you select a photo, and they will let you flip photos, crop them, add filters and adjust brightness, contrast, saturation, tint, blur, etc …
There’s also a tab that lets you add effects such as Duotone, Background Remover, Liquify, and more. You can access many effects with the free plan, but some features, including Background Remover, require a subscription plan.
2-Access to photos, videos, and templates
With Canva Pro Plan you have access to 75+ million photos and videos and +420,000 templates; a fraction of these are available with the free plan.
To use the templates, click the Templates tab when you’re on the editor and Canva will automatically find templates based on the design type you selected.
You can search the templates by color or language.
To find photos, click the Photos tab and choose photos like you choose the filters, and you can also upload photos using the Upload tab.
Photos can also be found on the More tab.
You can obtain photos and videos directly from Pexels, Pixabay, Facebook, Flickr, YouTube, Instagram, Dropbox, Google Drive, and more sites.
You can also find videos on the Video tab.
✅See also: Canva YouTube Thumbnail Maker: How to Make Good Thumbnails?
3-Access to icons, shapes, and stickers
Canva has an Elements tab to find icons, shapes, stickers, charts, grids, gradients, and more, which can be added to your images and adjust color, transparency, and size.
4-Font library
Canva has a font library under Text where you can find many fonts, ranging from simple to complex fonts, both individual and pair fonts.
When you search for a font, Canva finds the individual font and fonts that pair with it, and you can choose a pair and add your text.
5-Drag-and-drop editor
This is the best feature in this Canva review. The drag-and-drop editor makes working with photos, videos, templates, elements, and fonts easier. Choose what you want to create and Canva will show you all the relevant items. By the drag-and-drop method, you can add them and make changes. You should be able to create your visuals in minutes, and in seconds If you have used the templates before.
6-Creates more than images
Canva can help you to create images, invitations, planners, business cards, blog banners, newsletters, menus, certificates, workbooks, websites, flyers, and more. Besides, there are many resources for online education.
On the other hand, you can use the drag-and-drop editor to provide your chosen creation type with templates which may be from the available templates or you can start it from scratch.
7-Animate images
Canva lets you apply animation effects, click Animate and this shows all the available effects, there are free ones like Block, Breath, Fade, Pan, and Rise, and some paid ones.
These effects will help you create beautiful images, especially for social media.
Canva lets you share images directly to some top social networks, not only that, a feature was added is scheduling your posts to social media, including Facebook, Twitter, Pinterest, LinkedIn profiles, LinkedIn pages, Slack, and Tumblr.
9-Content planner
Content planner is a feature that allows you to view all the images you have scheduled, and add new designs.
10-Brand Kit ( we created one for this Canva review)
The Brand Kit is a storage area for your brand assets like fonts, brand colors, and logos.
The main benefit is that you can easily access the assets while designing, which saves time and maintains a consistent look for all your designs.
The Brand Kit isn’t available in free accounts, a Pro account allows you to create one Brand Kit, but if you want more, you must upgrade to Enterprise. It’s better suited for agencies that have multiple clients or corporations with several brands. I guess this Canva review provided all the features you need for your business.
Cons of Canva
As discussed previously in this Canva review, Canva offers so many pros, but there are also a few cons, here they are,
1-You Cannot Create Unique Elements according to this Canva review
In Canva you can’t create elements. These are prebuilt designs and design items such as lines, frames, icons, shapes, and stickers you can add to your creations.
You can only use available ones, but you can edit them by changing colors and sizes, rotating, and moving them around.
If you were using Photoshop or Illustrator, you can create items from scratch, like this comic below.
It’s a combination between hand drawing and vectors. Try it after finishing this Canva review.
2-Photos and Templates Appear Generic
Canva has thousands of templates and millions of photos, which look great and appear better than many of the free stuff, but they can look a bit generic.
Creating something special is a challenge. You can find many unique templates and photos on design resource sites such as Freepik and Adobe Stock, but you get a lot of quality free images and premium ones for a small price of $12.95 per month, so Canva is more affordable.
3-Not The Best Photo Editor
Canva has photo editor features, but it can’t do heavy-duty stuff like Photoshop, so if you want to work with many photos, you should either get Photoshop or combine Canva with Lightroom.
4-Hard to Use on Small Screens
There’s a mobile app, but it is harder to use, so it is better to work on a computer.
Canva review: How to Use Canva for creating and editing your Images?

We used Canva for most photos in this Canva review. Let’s use what we read to create an image. We’ll create an Instagram quote image, it is easy to make and drive good engagement. The AppSumo account regularly publishes them.
They were also helpful in hitting 2.6 million followers.
Let’s get started.
1. Choose a Visual Type
Select an option on the dashboard to choose a visual type, or use the arrow on the menu, or search bar to find templates. You can set custom dimensions for your layout.
Click on an Instagram Post, then create an Instagram image.
2. Select a Template and Modify It
Canva will open the editor in a new tab with templates to the left, so drag and drop on the editor to pick a template.
I added this quote image, after you choose the template, you can add your quote and change brand colors like the below image.
This is how you create images with Canva templates, and it’s very easy. You can also create images from scratch by overlapping elements on selected photos.
Next, I will show you how to do this and will explore more features.
3. Choose a Photo
Start by choosing a visual type, then visit the Photos tab, Uploads tab (to add your photos), or More tab to import an image from another site (don’t forget to verify copyright permissions!).
Then I choose a photo that matches the quote I want to add, now I have my quote image.
4. Add Overlays
After that, visit the elements tab to add overlays. In the below image I added a simple white circle and placed a line to separate the quote and the author’s name.
You can drag corners to resize elements, and If you click Option/Alt while dragging, it will retain the aspect ratio.
I used white color for the circle as a neutral color, especially since white and black look good on most images. For the line, I picked the color in the photo below.
Canva has a palette finder that analyzes photos and displays all the colors in them, to do that, select the photo and click the color option. It’ll show you the colors in the image on the left menu.
The easiest way to find suitable colors is to click the elements and add colors, especially if you are new to design, but If you have advanced knowledge of color theory, feel free to work with all colors.
If you want to allow people to view the background after adding overlays, you can adjust the opacity of the overlays by changing the transparency level.
5. Add Text
You can add text by clicking the Text tab, you can either browse or search for fonts.
There are several fancy or simple fonts. I prefer a simple font like Montserrat, while some people prefer to use a fancy font that looks great and works for certain purposes, simple ones are better when creating things for the web. Also here be aware of the principles you apply to copywrite.
You must give people something easy to read, as the internet is laden with distractions, if the font appears fancy and hard to read, your interactions will reduce since you don’t want people to be confused between, “ 6 and b” for example.
When searching a font, Canva will find it and his pairs.
Click the most favorite pair to add it to the editor.
Then replace the text, adjust the size, move it around and add colors, and you can also add your branding by uploading a logo or adding your website address.
✅See also: What is Canva Used for & How to Make Logos in Canva?
6. Adjust the alignment
To make your visual compatible, adjust the alignment of all the elements in it by selecting all elements by clicking Command/Control + A.
.
Then click Position, and then Center. It will move everything to the center. If you prefer another alignment, use it.
To animate your image, click Animate and choose an animation style
.7. Resize Your Creation
Your image is complete now, but before sharing you should know about a time-saving feature.
Canva has a resize feature that lets you resize any image.
Click Resize and add the new size or platform you are creating for, then choose whether to resize the current one or make a copy, and Canva will automatically resize it and adjust the elements for your design.
An example is the above Facebook cover image copy, which has a different size, but everything appears consistent.
After your image is ready, you can download, share or schedule it.
To download the image, click Download and choose the format.
To share it, click the “…” icon and choose the platform you want to share on.
To schedule it, click Schedule, set the time, and choose the social networks.
Use Canva for making money online and providing designing services on Fiverr. You can also check these 35 Best Ways to Make Money Online from Home: Earn 1500$ Per Month
Canva review: How can you benefit from Canva?

Canva has over 4.5 million users with over 200,000 companies on-board with everyone from one-person companies to Fortune 500 companies.
Now you, as a designer, will learn how to benefit from this community.
01. Offer new and special services to get new clients after understanding this Canva review
Nowadays, to start a business or blog, you need a graphic designer to create you a logo, a business card, maybe even a Facebook cover, or a website. If this work is online, you need to create new designs daily which need large costs, which prevent most businesses and bloggers from using professional graphic design services.
Canva Pro allows its users to create their own designs from templates and a Brand Kit so that they are spared from style guides in creating their professional designs.
As a designer, you can serve your clients better by offering them a Canva Brand kit Package especially if it includes a beautiful well-crafted logo, a set of branded backgrounds, a color and font palette which articulates their brand.
As a client, this is a great investment because it sets you up to create on-brand designs on a daily basis, with a very affordable budget.
Even with unlimited resources, it is challenging to design a presentation at night for a morning conference. High-pressure design deadlines are stressful for designers and marketers in most workplaces, they happen on a daily basis.
To solve this, design templates your clients or team can edit, which frees you up to work on other interesting projects.
For example, offer a Presentation Package that includes branded backgrounds, branded cover pages, and other variations for inside pages, combine this with branding guidelines so you have a nice value-add service to offer. Besides that your clients will love it, especially as their presentations will look professional and on-brand, you won’t have to be worried about going backward and forwards making endless “minor” text tweaks.
03. Build long-term relationships with your clients
Users should be implemented to create beautiful, branded graphic designs. Especially since every contact point your client makes with the world is an opportunity to convey their brand personality. Here are some commonly used documents you could focus on in incremental design workshops to improve the clients’ skills:
- Social media covers
- Social media graphics for Facebook, Instagram, Twitter, Pinterest, Google+, Tumblr
- Marketing campaigns
- Slideshare
- Invoices
- Email design
- The “lower third” for Google Hangouts
…the list goes on.
There is a concept that there is a fixed size pie that designers will be scrambling to win, but it is hard to believe, and I disagree with it, I believe that with the increased focus and importance on visual content every contact point is an opportunity for design. You as a designer, if you educate your clients about what they can do with great graphic content, will provide you with more opportunities to win more business, and help their business to succeed in this new era
04. Design image for your work more than in copy editing
Small mistakes such as a missing apostrophe or misspelled words can waste much time when you need to send JPG files back and forth between you and your client. Canva Pro allows you to invest your time designing by enabling clients to make these small revisions themselves.
With a completely online and collaborative platform, your clients can access and edit the design through their accounts or a link. Besides, clients will be able to make minor text changes quickly and easily which frees you from “urgent requests”.
05. Use the magic resize feature to design different designs for several platforms
Making the constant dimension changes needed to customize a design to suit the various formats it’s needed for can take time more than it should, that’s why Canva Pro allows you to do them instantly without wasting your time with manual dimension variations, and also with Canva Pro you can convert its dimensions individually to fit the format you need, or you can use the Magic Resize tool to make it fit many different formats. And with this tool, all your newly formatted designs will open up in new web browser tabs for you to save and use.
✅See also: How to Create a Landing Page in Canva in 2 minutes? Fast and Easy
✅See also: The Best Online Quote Poster Maker: Create Quotes in Minutes
How to make money from Canva?
There are several ways to earn money with Canva. I actually make up to 245$ every month from Canva by following these ways:
1- Sell designing and background removing gig
Canva gives you access to more than 250K free templates, 100+ design types, and hundreds of free photos which allows you to create images for every inch you want. Canva also allows you to remove the background of any image, which is a popular service on Fiverr, Upwork, etc…
2- Design thumbnails for YouTube videos
Thumbnails are essential for YouTube videos, but not all Youtubers know how to create thumbnails.
Contact YouTubers and offer them your services. You can make some offers like Buy 20 thumbnails and get 2 for free!
3- Create NFTs and sell them for hundreds of dollars.
Have you heard of NFT? NFT is the abbreviation of a non-fungible token.
In simple words, NFTs are defined as digital assets used to represent your ownership of unique items. They act as secure documentation of ownership. People buy NFT as a long term investment. You can create NFT on Canva and sell them on NFT marketplaces like OpenSea, Nifty, Jumy, etc…
4-Promote Canva affiliate program
Do you know that Canva offers an amazing affiliate program? This means you get a commission for every user who joins Canva from your link.
Create valuable content about Canva and promote it on free platforms like Quora, Reddit, Facebook, etc… or using paid ads like Google Ads, Quora ads, etc…
People will read your content and join Canva from your link, and you’ll get a commission.
There are a lot of ways to make money from Canva, start by joining Canva for free and trying its amazing features.