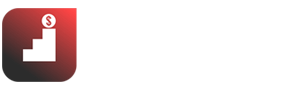Have you ever inspired with a quote? Why don’t you do the same and inspire others with some quotes using an online poster maker? You can create quotes in minutes with Canva.
You can publish your quotes on social media, blog posts or else and gain a lot of followers. Moreover, You can also create YouTube videos around these quotes.
Just like a small butterfly can make significant changes, I believe that small things always have their own meaning. Let’s see how to create some quotes.
This is the next post in one of a series of articles sharing experiences of using Canva and Canva Pro to design graphics for different purposes. Read our Canva review, What is Canva, how to make money with Canva as well as step-by-step tutorials to create Images for website(blog graphics) , thumbnails, logos, quotes, business cards, landing pages, etc.
Instructions for Canva- The best Online Quote Poster Maker

And for me, the quotes carrying the thoughts, philosophies, and experiences of talented and wise people are always extremely valuable and necessary to give us strength. So if you have fascinating quotes and want to spread them to everyone on your friend list on Facebook, Instagram, or your blog, should you design them to be attractive and lively?
In this article, through the online design tool Canva, I will show you how to design inspirational quotes that are simple and quick but still attractive and easily touch readers’ hearts.
Canva.com can be used on your computer’s web browser or through Canva software with an Internet connection.
Detailed instructions on how to use Canva- Online Quote Poster Maker
First, you must sign in to the Canva homepage with one of your three Google, Facebook, or Apple accounts. Then, depending on the social networking site you will be posting on, you search for keywords like Facebook posts, Instagram posts, etc., to get the correct size. To post on Instagram, I will type “instagram” in the search like below:

Or, click “Create Design” and write “Instagram” in the search like below:

In both cases, Canva will suggest a series of results like the shown above.
When you click on Instagram posts from the results, you’ll be redirected to the editor where you can choose a template or start from scratch.

For example, I am very interested in the saying of American author and speaker Zig Ziglar: “You don’t have to be great to start, you have to start to become great. ” The sentence really inspired me to start new things. So I will design this quote with bright and meaningful forward-looking images. After going through hundreds of samples, I chose one that is entirely satisfactory as follows:

After clicking on the template, it appears at the right side.
✅See also: Canva Review: Learn How to Make Up to 245$ from Canva
I think I should change the photo.
To search for photos, click on the “Photos” box on the toolbar along the left side. Depending on the topic of the quote, you can type different keywords in the “Search” box. With the desire to find images of the starting topic, I type ‘Start‘ to search. A small note is that if you type in English, the results will be more diverse!
With only 3s, I got hundreds of images that are not only very related to the topic but also extremely sharp and professional:

To replace the new image, you need to delete the old image in the given template! To do this, click on the image you want to delete and press BackSpace button on the keyboard or right-click and select Delete:
After deleting, if you only see a blank white background, don’t be confused. The title is not deleted with it, maybe because it is also white, so you don’t see it. Next, you just need to click to select or drag the image you want to replace into the design box. Then you use the arrows left, right, up, and down to move the images to the appropriate position for the quote:

In addition to adjusting the image sizes, you can also choose which part of the image will appear on the post by double-clicking on the image.
After changing a new background, the white headers (If exists) will appear.
At this point, do you think the picture part is ready? So what if you want the image to be a little brighter or darken it a bit? Canva has right-for-you Filters with dozens of colors available for you to test your photography skills. After clicking on the image, a toolbar will appear right above. Select “Edit Image” to search for the color and filter you like:

Suppose you are still not satisfied with the available Filters. In that case, Canva has a table of parameters for you to freely adjust, such as brightness, contrast, and saturation in the “Adjust” section in the toolbar.
Think Canva images only have filters and adjustments? Not yet. Canva also has various special effects that are incredibly suitable for those who like to break it! To explore, scroll down in the “Edit Image” toolbar:

Various colorful effects with simple descriptions will help you find an impressive effect for your post! For example, if I choose the Background remover effect (remove the background image), the background will be removed. ( This effect is only available for Canva Pro).

Actually, I like this background, so I will not remove it. However, you can find many valuable and exciting effects in Canva, right?
After trying different filters and adjusting, I am satisfied with the image. The visuals are pleasing. We’re halfway done! Now let’s get to the main thing: design the quote. You can keep the formatting such as font and position of the old title and then edit it into the content of your quote:

After adjusting the content I wanted, I noticed that the font and font size were unsuitable for this quote’s simple but extremely wise content. So, I found another font by clicking on the font bar on the upper toolbar or clicking on the Text box on the left to get the available font samples:

After I was satisfied with the image. To change the text, mark it and paste your quote instead.
You can change the font by clicking on the quote, so the fonts toolbar appear. I love the “Cardo” font, so i clicked it.

If you wanna create a shape behind the quote, simply choose “Elements” from the lest toolbar, then click “Shapes.” Depending on the background shape for the quote, you can choose circles, squares, triangles, etc. Just double-click and the shape you select will appear on your design pane right away:

As you can see, the square I selected is currently hiding the quotes. To make this square the background for the quotes, click on this shape, left click, and choose “Send Backward“!

After leaving the shape back as the background for the quote, click on the frame and choose the colors to better match the background image by clicking on the color box.
To make the background frame of the quote smoother and more harmonious with the overall, you can adjust the transparency of the color frame. You will see the tools right above by clicking on the shape box. Click the icon below:

Then you adjust the transparency to your liking from 1 -100.
Once you are satisfied with the images and the text, do not forget to add information about your website, blog, or profile. To add more text, select the “Text” box and click add subheading:

After you have added other information and feel that your finished product is quite “perfect,” your job is to download it immediately to post on any social networking sites or blogs!
Before downloading, don’t forget to rename the design as below to make it easier to find in the folder!

Then, click the “Share” Button then ‘Download’ on the right corner of the interface and choose file formats from PDF, JPG, PNG, etc.

As I have shared in previous articles, the PNG format in Canva is great, with high-quality images that are even re-post on other websites that are not blurred or “broken.” So I immediately downloaded the PNG, and the result was:

This quote inspired me a lot. Now, it can be transmitted to many others, thanks to the photo above. Designing things around us is really interesting.
I hope that the above sharing is really useful to you, who will experience designing not only interesting and creative but also extremely convenient and easy with Canva software.
Don’t miss any article of our Canva Series:
✅See also: Canva Review: Learn How to Make Up to 245$ from Canva
✅See also: What is Canva App? Is Canva Good for Graphic Design?
✅See also: How to Create Images for Website in 30 Seconds with Canva?
✅See also: How to make money with Canva: Canva Contributor & Canva Creators
✅See also: Canva YouTube Thumbnail Maker: How to Make Good Thumbnails?
✅See also: The Best Online Quote Poster Maker: Create Quotes in Minutes
✅See also: How to Make a Free Business Card Online in Canva?
✅See also: What is Canva Used for & How to Make Logos in Canva?
✅See also: How to Create a Landing Page in Canva in 2 minutes? Fast and Easy