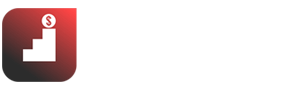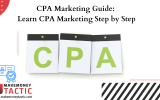Landing pages are essential for every affiliate marketer, blogger and entrepreneur. However, it requires a lot of time, efforts and budget to create a professional landing pages. Things are changed with Canva, the best graphic design tool ever. Learn hoe to create a landing page in Canva in 2 minutes only. This step-by-step guide will make it easy for you.
What is a Landing Page?
For those of you who own a website or blog of your own, you are probably no stranger to the term Landing Page. However, if you are currently quite “fuzzy” about the website, then the landing page is a single website that shows the brand’s features, the benefits that this brand will bring you, and the prestige of the website. It is intended to direct you to specific actions such as membership registration and purchase or leave information.
This is the next post in one of a series of articles sharing experiences of using Canva and Canva Pro to design graphics for different purposes. Read our Canva review, What is Canva, how to make money with Canva as well as step-by-step tutorials to create Images for website(blog graphics) , thumbnails, logos, quotes, business cards, landing pages, etc.
Now, let’s start designing a Landing Page with Canva!
Steps to how to Create a Landing Page in Canva:
First, you visit the Canva.com website and log in to Canva with one of 3 accounts: Google, Facebook, or Apple. After you have logged in, the Canva designer will appear with the interface as below:

Type “Website” in the Search bar at the top to search for reference templates. At this point, the website will have several suggestions as below:

For a landing page with a link to the main site, you should choose the first suggestion with a link icon!
After choosing this suggestion, Canva will provide you with be redirected to the editor with hundreds of available landing page templates as follows:

You will choose one of these templates based on the brand you are trying to market. For example, I want to create a website to sell cosmetic brands to teenagers. I needed a design that was as bright and cosmetically relevant as possible. Once you find a template you like, just click on it, and it will appear in the editing part as follows:

The first page will provide the brand name and concept of that brand, so I will rename the title to the brand name I want by clicking on it and editing:

In addition to changing the title content, you can also reformat the text with the toolbar you circled in red above. Or, if you want a more prominent typeface, you can select the “Text” section right on the toolbar along the interface, then scroll down to choose stylized fonts:

After you have finished editing the main title to your liking, you can do the same things to edit the other headings to show the concept that the brand wants to show.
Hmm, now we need to change the image. To change the image, you first need to delete the old image by clicking on the image, left-clicking, and selecting delete:

After you have deleted the old image, you just need a replacement image. If you already have an image and want to upload it, you can click “Upload” and select “Upload content.” So what if you don’t have a ready-made illustration? What to do? Go to the “Photos” section in the left toolbar:
With the Search bar at the top, type search-related keywords. For example, I will type the English keyword “girl” because the English keyword will give richer results. In just a few seconds, I have hundreds of sharp images and rich themes:

To include the image you want on the design page, simply drag the image to the desired location:

Put the image in the right position:
Ta-da, I have the first part of a pretty cool landing page! Next, we will design an overview of the brand.
Similar to the previous section, we will also change the given content, the “Photos” and others to get a satisfying result:


You must edit all the pages of your landing page to meet your brand needs. When customers understand your store’s overview, I think they will know how effectively and reputable your store and products are. Therefore, landing pages will often have an objective review of the customer for the store.
After finishing the images, icons and text, it is time to add the links.
It’s too simple, isn’t it? After we have provided the information and benefits of buying here, we will need a redirect button to achieve our goal. Depending on your goal is to get advice, order or sign up for a member, etc., you can cedit the button as follows:

I clicked on “Available now” then clicked the link icon above to add the link of the store.
Then, I scrolled down to the second page and edit the link too like the page below:

Scroll down and edit all links:

So basically, you add all the links in the same way.
We have completed our Landing Page, but we need to preview it before publishing.
Click the preview button at the upper toolbar:

that, in my opinion, is extremely attractive ^^.

To preview your results, scroll down and view all the pages.
If everything is okay, click the “Publish Website” option in the right corner of the screen:

It’s too simple for a Landing page that seems too difficult for “fuzzy chickens” like us. Now you know How to create a landing page. Don’t hesitate to unleash your creativity with Canva. I hope the article will help you design an impressive landing page and effectively market your brand to customers!
Don’t miss any article of our Canva Series:
✅See also: Canva Review: Learn How to Make Up to 245$ from Canva
✅See also: What is Canva App? Is Canva Good for Graphic Design?
✅See also: How to Create Images for Website in 30 Seconds with Canva?
✅See also: How to make money with Canva: Canva Contributor & Canva Creators
✅See also: Canva YouTube Thumbnail Maker: How to Make Good Thumbnails?
✅See also: The Best Online Quote Poster Maker: Create Quotes in Minutes
✅See also: How to Make a Free Business Card Online in Canva?
✅See also: What is Canva Used for & How to Make Logos in Canva?
✅See also: How to Create a Landing Page in Canva in 2 minutes? Fast and Easy