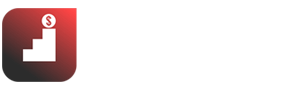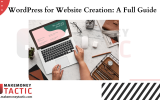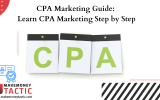We hear of Canva everyday and its varios usages, but some are not sure about this professional tool. If you have any doubts regarding what is Canva, What is Canva used for and how to make logos in Canva, this blog post will answer all your question and teach you to create professional logos for your brands and customers. You don’t need any design skills or experiences to design like a pro with Canva.
What is Canva used for?
Canva is an awesome graphic design tool that help you create blog graphics, banners, social media images, resumes, slides, presentations and more! This tool is a great choice for both beginners and professionals because it doesn’t require any design skills or experience.
It allows you to edit texts, fonts, colors, graphics, vectors, and templates.
Moreover, the Canva website provide users with hundreds of fonts, shapes, colors, icons, photo filters, millions of images and more to use in your designs. You can also use Canva to remove your images’ background.
Furthermore, there are a lot of templates of different niches to choose for your projects.
What is incredible about Canva is that it is affordable and easy to use for small businesses, entrepreneurs, teachers and students.
You can start using Canva for free, then upgrade when needed.
For the above reasons and others, Canva has become the most popular and used graphic design tool.
How to Make Logos in Canva?
Today, with the help of technology, you can design everything from posters to covers or your brand logo. All you need is a computer with an Internet connection and access to the Canva.com website.
This is the next post in one of a series of articles sharing experiences of using Canva and Canva Pro to design graphics for different purposes. Read our Canva review, What is Canva, how to make money with Canva as well as step-by-step tutorials to create Images for website(blog graphics) , thumbnails, logos, quotes, business cards, landing pages, etc.
Canva is an online graphic design tool with quick and easy operations. Here you are provided with a massive source of available designs, icons, fonts, and shapes. It is prosperous for you to unleash your creativity with diverse purposes and themes.
Although Canva has a paid plan, Canva Pro, which offers more features and templates, for me, the free Canva version still completely meets the need to create unique and “luxury” designs.
Steps to learn How to Make Logos in Canva: General Info
With the steps below, I will design a professional, fast, easy Logo with you with Canva.
Now, I will show you how to design a logo for your brand. There are two basic ways to create a logo or graphic design in Canva. That is, you can design according to your own ideas or refer to the available templates and then edit them to your liking.
First, I will show you how to design a logo yourself.
How to Make Logos in Canva? – detailed instructions
After logging in the Canva.com Website with your Google, Facebook, or Apple account, you will see an interface with a search box in the middle. If you click on this box and type Logo, the results will appear:

As you can see, most logos are 500 px x 500px. However, if your logo is a certain size and you want to adjust it, you can click the Custom Size box. There will be a small window like that. This appears for you to adjust the size as you like:

After putting the preffered size and clicking create new design, you will be redirected to the design interface as below:

Okay, now let’s get to the design!
In my opinion, we should start with the background color.
First, that will help us shape the icons and the brand name color in the next step.
You can click on the white design box to select the background color. The icon will appear on the left corner of the screen. You click will see the custom color palette as follows:

In this section, you can choose the default colors or get creative with new ones.
Once you have chosen the background color, you should start designing the brand name. To do this, click the Text box on the screen’s toolbar on the left side. Here, Canva provides you with various font templates. You just need to click to choose a template or create a new one and choose your own font.

or get sample fonts

To edit the title, simply click on the text box you want to edit. Immediately on the screen, a toolbar will appear so you can adjust the font, font size, color, or formats such as bold, italic, underline, or align as you like.

After the header looks good, you will need a suitable icon to make the logo more lively.
To select the icon, click on the Elements box in the black toolbar on the left. Then to search for the icon you like, type in the icon’s theme in the Search bar. For example, if I want to find a symbol related to making money online, I will type ”making money online”. I recommend typing in English for more diverse results!

It only takes a few seconds, and you have hundreds of icons to choose from. A small note is that if you use the free version, you can only select icons with free text that appear when clicked. For crown images, only Canva Pro accounts can be used. However, you do not need to worry because the free icon store in Canva is also very unique and rich.
After you have found the icon you like, click on the icon and adjust the size and position accordingly. In addition, you can also click on the icon to change the color to suit the background and title.

After editing the color and shape of the icon as well as the font, my logo is basically finished.

So, a pretty “genuine” logo is ready, right?
✅See also: Canva Review: Learn How to Make Up to 245$ from Canva
How to create a new logo from an existing logo template?
Next, I will show you how I redesigned an existing logo template!
Go to the home page again, write logo in the search box as the image below:

Then, click enter from the keyboard to be redirected to the templates. You can choose a theme from the left side.
I’ll choose computer as I am making a logo for my Makemoneytactic blog.

When you click on the logo you like, you will be redirected to the editor as follows:

After the logo template you want is displayed on the edit page, you can repeat actions such as adjusting the background color, adjusting the title or icon:

With the logo template as above, after I left the background color black,but I adjusted the font size and color, and changed the title and icon. I got a new look like above.
With this method, it only takes a few minutes. We have a very “this” logo right away! After you have finished designing, you just need to put a title (file name) and download it, and you can use it immediately.
After clicking download, a window will appear as follows:

Regarding the file type, I think the PNG quality suggested by Canva is the best quality. When downloaded yu can either choose transparent background or not. Depending on your purpose, you can save the logo image with other file extensions such as JPG, PDF, etc.
Your logo has already been saved to your device! It’s easy, isn’t it?

How to make logo background transparent in Canva?
Your logo is ready. However, how to make logo background transparent in Canva? This is an easy question. When you want to download your logo, you get the options below:

Tick the box next to dddd, then click download. In this case, your logo will look like this:

So in just a short time, you have created the logos you like without the cost of hiring people as well as without downloading complicated photoshop software. Logo now becomes even more meaningful when not only representing your brand but also bearing the personal imprint of the person who made it.
I hope the above sharing will be useful to those passionate about design but lacking a great tool. Don’t hesitate to experience being a designer with Canva.com now!!!
Don’t miss any article of our Canva Series:
✅See also: Canva Review: Learn How to Make Up to 245$ from Canva
✅See also: What is Canva App? Is Canva Good for Graphic Design?
✅See also: How to Create Images for Website in 30 Seconds with Canva?
✅See also: How to make money with Canva: Canva Contributor & Canva Creators
✅See also: Canva YouTube Thumbnail Maker: How to Make Good Thumbnails?
✅See also: The Best Online Quote Poster Maker: Create Quotes in Minutes
✅See also: How to Make a Free Business Card Online in Canva?
✅See also: What is Canva Used for & How to Make Logos in Canva?✅See also: How to Create a Landing Page in Canva in 2 minutes? Fast and Easy