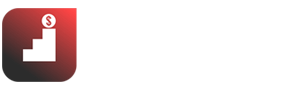Have you ever felt embarrassed when a potential customer or a partner asked for your information, but you could only jot down your data on paper? That’s why why you need a business card. Learn how to make a free business card online in Canva without skills, budget or effort. You’ll like this blog post.
Make a free business card online
Now a business card solves that embarrassing situation and gives you a professional working style. And everyone likes to work with experienced, serious people.
So do you feel ready to own a business card? More specifically, it is also designed by you, bearing a personal impression you want to show. Let’s start designing a dream business card that anyone can do with the Canva online design application with me!
This is the next post in one of a series of articles sharing experiences of using Canva and Canva Pro to design graphics for different purposes. Read our Canva review, What is Canva, how to make money with Canva as well as step-by-step tutorials to create Images for website(blog graphics) , thumbnails, logos, quotes, business cards, landing pages, etc.
A detailed guide to make a free business card online with the Canva app
First, to access Canva, you log into one of 3 Google, Facebook, or Apple accounts. Once you have entered the Canva homepage, type the keyword “business card ” in the search bar.”

Right after that, it only takes a few seconds for you to consult thousands of business card templates worldwide. And if you’re confident you can create a brand new business card, Canva has a “Create Blank Business Card” option right at the top of the thousands of templates available:

Don’t hesitate to create a blank business card! However, if you are quite “fuzzy” like me and want to save time, then referring to the available templates is really a more suitable option!
Now you need to choose which business card template will suit your “dream business card.” For example, as a freelancer, I want a simple, freestyle business card but also a bit related to my current writing job. Let’s find a suitable template.

And this is the model I feel quite satisfied, simple but still has a highlight. Now I will start adjusting the overall color first. As you can see, the design now has two different color frames. To choose the color frame, you just need to click on that color frame, click the icon color box in the left corner, and choose the color you like in the palette. The color appears next to:

Or with another color frame to change the second color.
After trying several different colors, I still liked the brown color the most, so I decided to keep the brown color and change the second one.

So the color part is done. Now we come to the icon part and then the text parts. First, to change the icon, you need to delete the old icon by clicking on the icon to be deleted, left-clicking, and selecting “Delete “:

Then, you click on the box “Elements” in the toolbar along the left side of the screen and type keywords related to your company or job in the Search bar. Don’t forget to type keywords in English for richer results!
And here are the results for the keyword “Writing“:

If the icons with this keyword do not satisfy you, don’t worry and try other keywords. For example, you can try the keyword “Writer“.
After wandering around for a while, I have an icon like this:

To adjust the icon’s position, click and drag the icon to the desired position.
Along with the icon, you will also need to change the position of the title of your name. To choose the correct positions, drag and drop the items and texts to the right positions.
Don’t forget to change the texts and numbers to your own information. The result will be:

Rub! The results aren’t bad either! But I’m still not very satisfied, so I wandered around looking in the “Elements” section for additional icons, and the results made me “satisfied” here:

I guess I wanna change the font too.
Regarding fonts, don’t worry that online design sites are often limited in number! In fact, you will be surprised with thousands of fonts available in Canva, from old to strange!
Click on the text and choose a font from the toolbar at left. I’ll select “Cardo”, and here is the results:

After the design is quite “cool,” my job is to almost finished. I finished this part of the business card. Now just edit a little bit about the back of the card and you will have a dream business card.
Now, you slide down the back of the business card on page 2. Then, change the given information to yours by clicking on each text box and add some icons:

Or, if you see some text you don’t need and want to delete, left-click on that text box and click the “Delete” command.
So the business card designed and edited by myself has been completed. We must check the information carefully and download it to your computer!
After carefully checking that all info are edited, we must have been looking forward to saving this business card on our computer, right? To download to your computer, click the “Share” button then the “download” button, and an interface panel will appear for you to choose the type of file to download:

As you can see, the most suitable file type for business cards suggested by Canva is the print PDF file type. However, if you want to not only print but also post on social media sites with sharp image quality, you can use other file types like PNG or JPG flexibly.
✅See also: Canva Review: Learn How to Make Up to 245$ from Canva
My design results of my business card
And here is the result of my editing and editing with you:

So now, I no longer have to worry about exchanging contact information with customers or partners. Not only providing information, but this business card can also leave a personal impression on the recipient.
If you also want a business card for yourself but are afraid of “difficult,” hopefully, this article will show that the design is not as difficult as you think but is full of fun and creativity. In particular, for this experience, I can’t help but thank the great design channel Canva. Any! Now it’s your turn, good luck!
Don’t miss any article of our Canva Series:
✅See also: Canva Review: Learn How to Make Up to 245$ from Canva
✅See also: What is Canva App? Is Canva Good for Graphic Design?
✅See also: How to Create Images for Website in 30 Seconds with Canva?
✅See also: How to make money with Canva: Canva Contributor & Canva Creators
✅See also: Canva YouTube Thumbnail Maker: How to Make Good Thumbnails?
✅See also: The Best Online Quote Poster Maker: Create Quotes in Minutes
✅See also: How to Make a Free Business Card Online in Canva?
✅See also: What is Canva Used for & How to Make Logos in Canva?
✅See also: How to Create a Landing Page in Canva in 2 minutes? Fast and Easy